Marking the Full English Skills Test
1. You will receive an email to let you know that a student has completed the test and that it is ready to be marked.
2.Visit the Digital Learning Hub and you will see you have a notification in the notification bar.
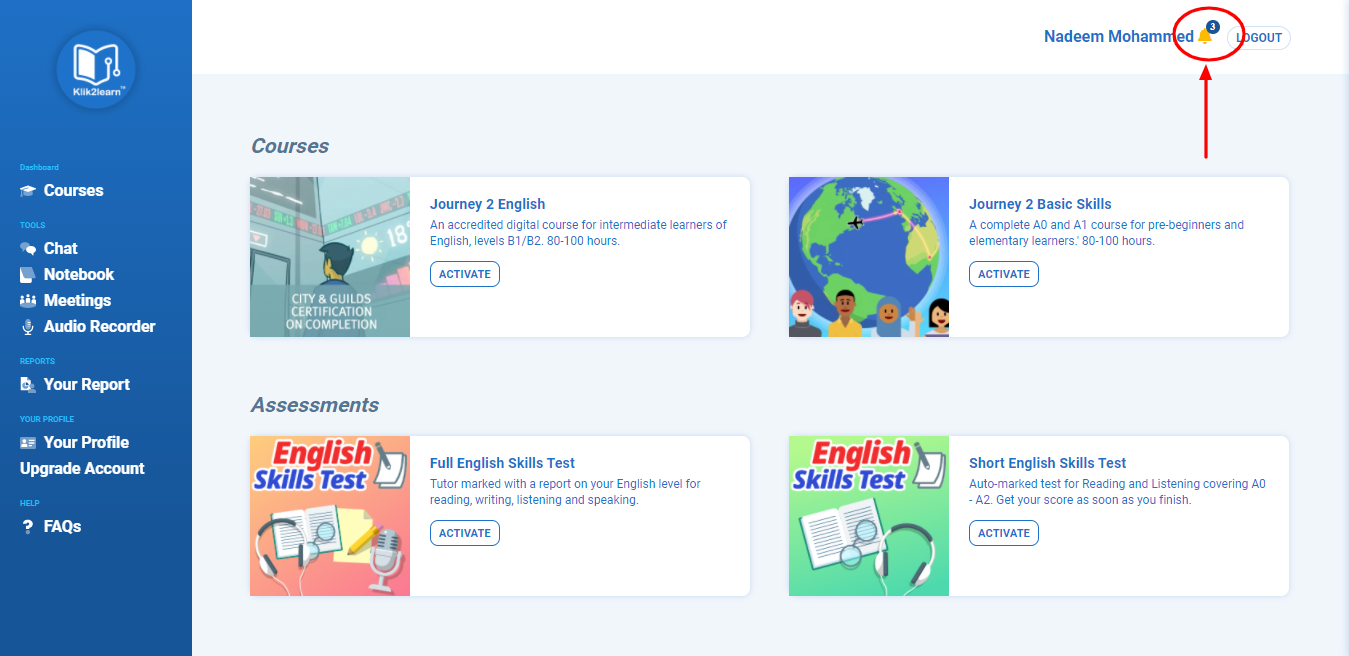
3. Click on the notification icon and this will bring up the notification centre, with a list of students who have sat the test.
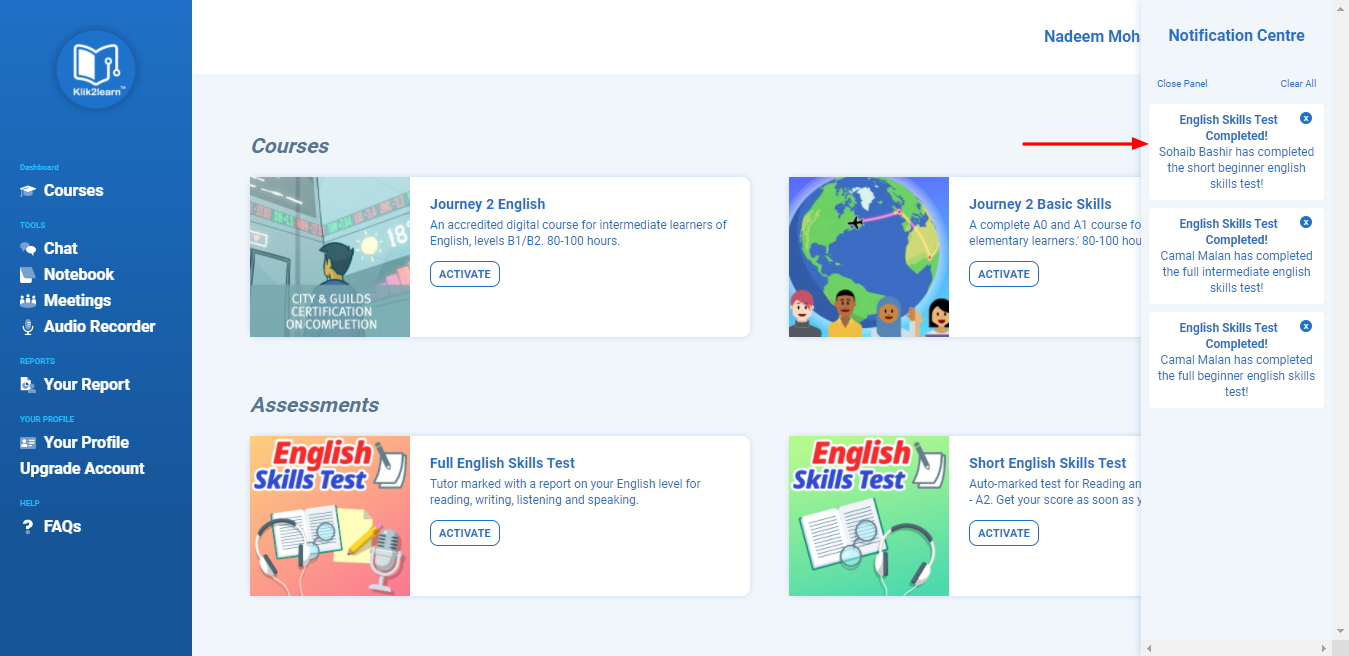
4. By clicking on a notification message, this will take you to the reports for your full organisation, scroll down to the bottom of the page where you will see ‘Full English Skills Test’ with a list of users who have sat the test.
5. Click on the eye icon next to the students name, this will take you to the page where you can begin marking the test.
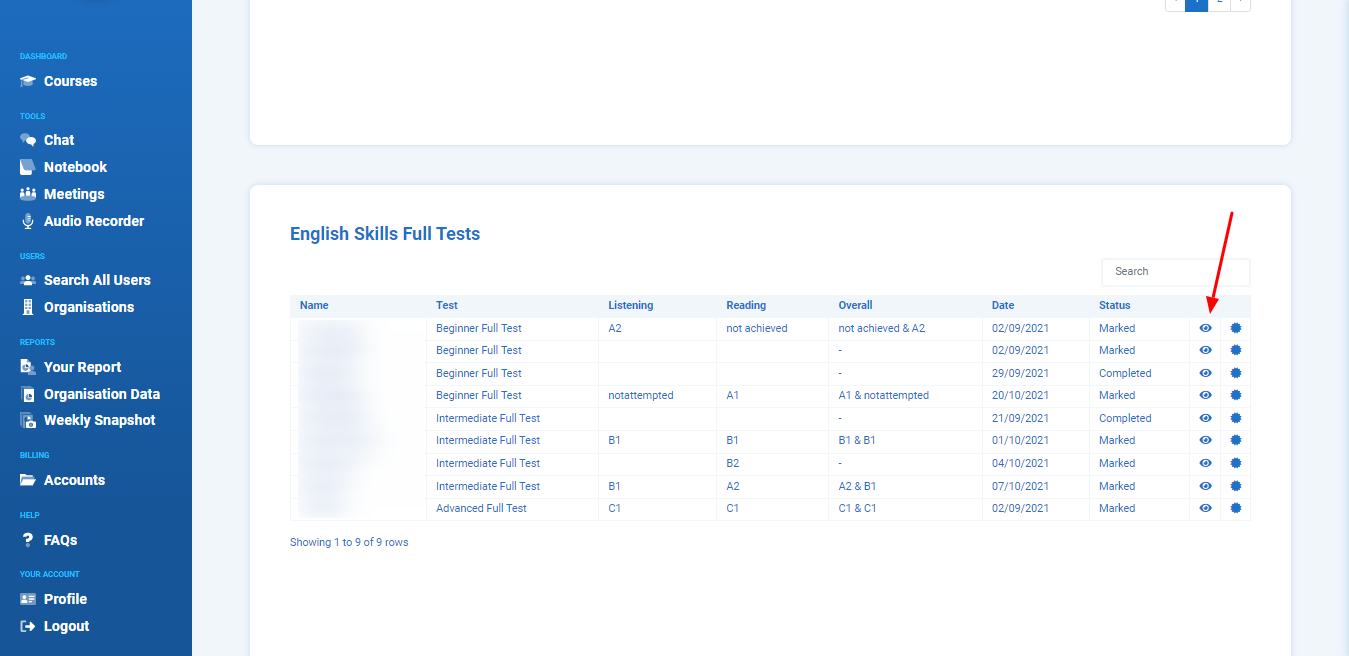
6.The reading and listening sections will be auto-marked, you can override these marks if you wish. You should provide a grade for the student, write some written feedback and ensure you click ‘save’. Please repeat this process for the listening section (if you wish to change the auto-marked grade), writing and speaking sections.
You MUST provide a score and feedback for the writing and speaking sections. You do so by following the instructions below.
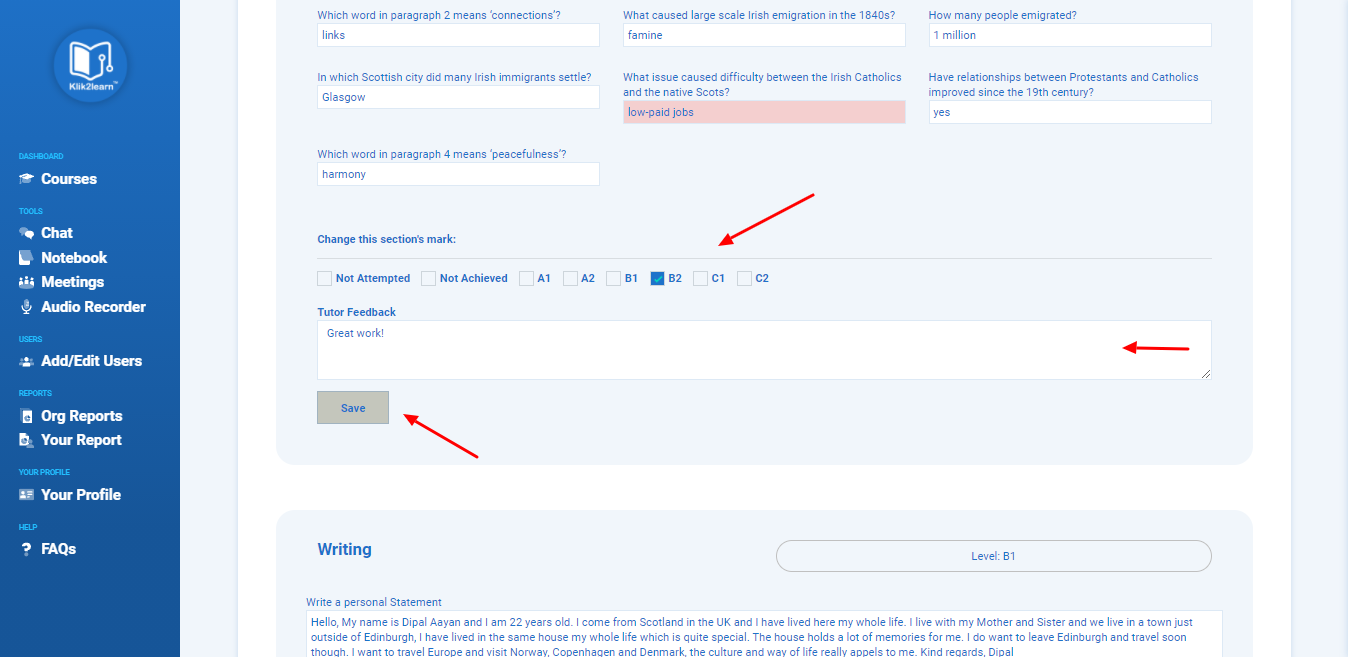
8. Once you have marked all areas of the test, you should now provide an overall mark (1), provide written feedback (2) and click ‘save’ (3).
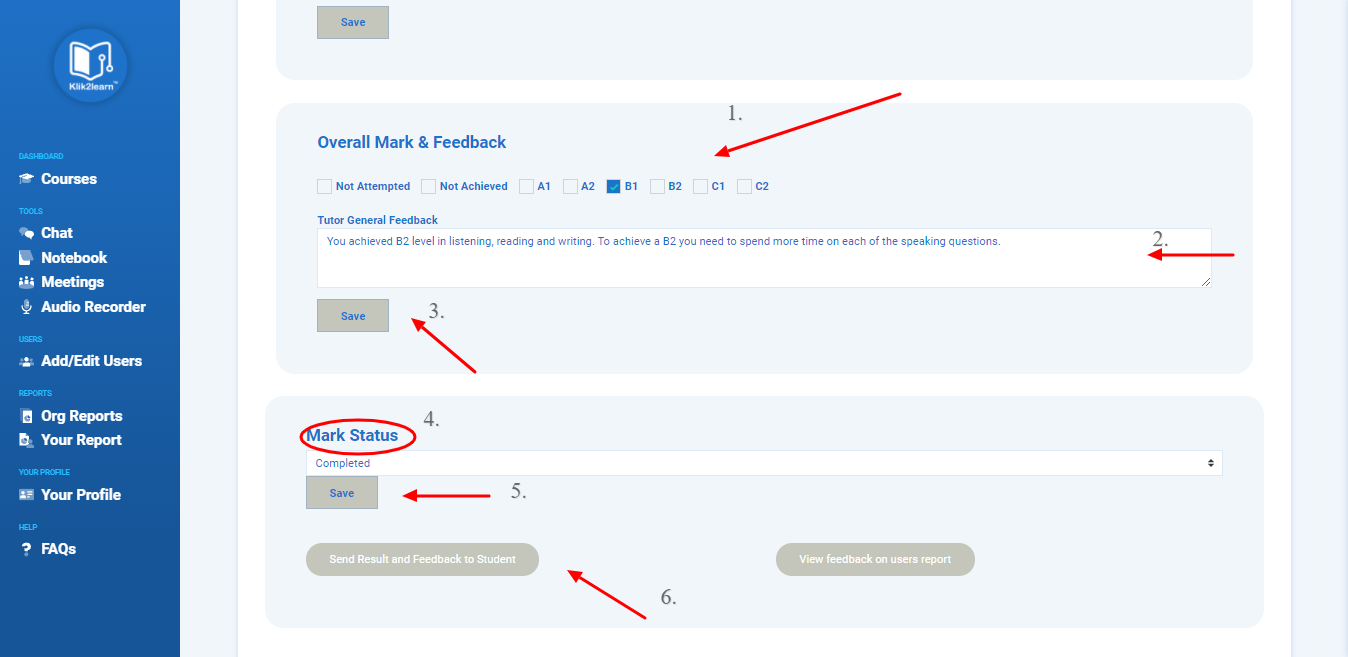
9. Once you have provided an overall grade, you should now change the mark status to ‘completed’ (4), click save (5) and click ‘Send Result and Feedback to Student’(6).
